Linux Installation: (RHEL 5.4)
Ram:2gb
Hard Disk:140gb
Intel X86 platform
Step 1: Mount the Red Hat Enterprise Linux X86_64 image and boot the server and at the splash screen press Enter key to begin install.

Step 2: Select OK to run a media test (optional) or skip

Step 3: Select Next

Step 4: Select English and press Next

Step 5: Select the Key board type as US English and press Next

Step 6: Select skip entering the installation number and Click OK.

Step 7: Click SKIP

Step 8: Select Create Custom Layout and Click Next


Step 9: Creating Partitions

Step 9.1: Click – New –Add Partition Window Opens

Mount Point = /boot
File System Type=ext3
Size(MB) = 2000
Check force to be primary partition and Click OK
Step 9.2: Click – New –Add Partition Window Opens

File System Type=physical volume (LVM)
Size(MB) = 137978
Check force to be primary partition
Click OK
Step 9.3: Click LVM – Make LVM Volume Group Window opens

Specify Volume Group Name =vgroot
Click on Add – Make Logical Volume Window Opens
Mount Point = /
File System Type=ext3
Logical Volume Name=lvroot
Size (MB) =10000
Click OK
Step 9.4: Click on Add – Make Logical Volume Window Opens
Mount Point = /usr
File System Type=ext3
Logical Volume Name=lvusr
Size (MB) =12000
Click OK
Step 9.5: Click on Add – Make Logical Volume Window Opens
Mount Point = /var
File System Type=ext3
Logical Volume Name=lvvar
Size (MB) =15000
Click OK
Step 9.6: Click on Add – Make Logical Volume Window Opens
Mount Point = /tmp
File System Type=ext3
Logical Volume Name=lvtmp
Size (MB) =10000
Click OK
Step 9.7: Click on Add – Make Logical Volume Window Opens
Mount Point = /home
File System Type=ext3
Logical Volume Name=lvhome
Size (MB) =5000
Click OK
Step 9.8: Click on Add – Make Logical Volume Window Opens
Mount Point = /opt
File System Type=ext3
Logical Volume Name=lvopt
Size (MB) =8000
Click OK
Step 9.9: Click on Add – Make Logical Volume Window Opens
File System Type=lvswap
Logical Volume Name=lvswap
Size (MB) =32000
Click OK
Step 10: Click Next

Step 11: Here we can specify Network Settings


Set the hostname manually = ecs01.ecsme.com
Specify Gateway = 192.168.1.0
Click on Edit
Uncheck Enable IPv6 Support
Check Enable IPv4 Support
Select Manual Configuration
IP Address = 192.168.1.1
Prefix (Netmask) = 255.255.255.0
Click OK
Step 12: Click Next and Change the region to Asia/Dubai

Step 13: Specify root password and Click Next

Step 14: Select Customize later and Click Next

Step 15: Click Next to start the Installation

Formatting the File System

Transferring the Image to Hard Drive
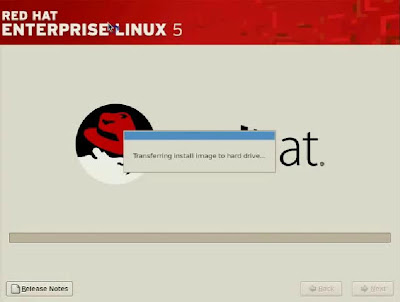
Step 16: Server Reboots and then Click Forward

Step 17: Agree the License Server and then Click Forward

Step 18: Click Forward with the default options on Firewall
Step 19: Click Forward by changing SELinux=disabled

Step 20: Click Forward by checking Enable kdump

Step 21: Click Yes and then forward

Step 22: Set the date and time and click forward
Step 23: Select No,I prefer to register at a later time
Step 24: Click Forward



Step 25: Create user and Click Forward

Step 26: Click Forward with default options for Sound Card
Step 27: Click Forward with default options for Additional CDs
Step 28 : Click Finish to finish the Installation.
Step 29 : Login Screen

........